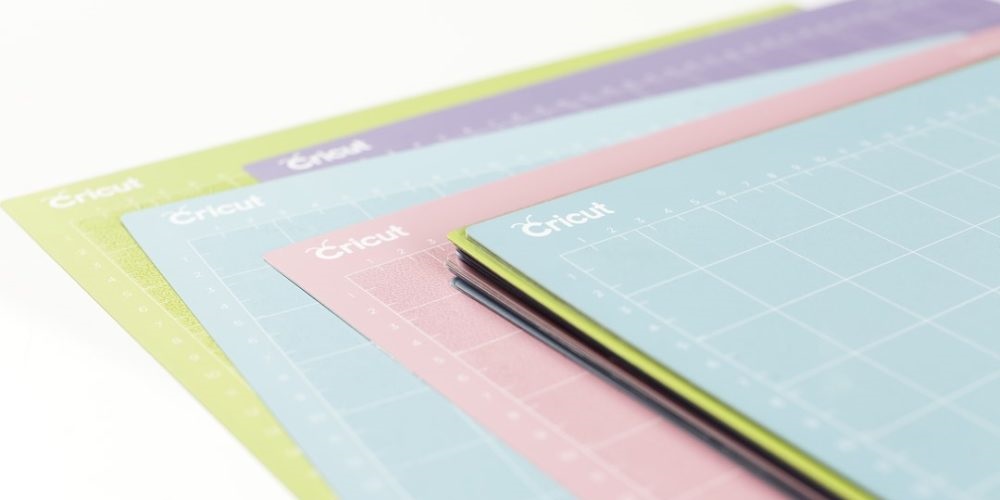Since the year 2017, when Cricut launched its first heat press in the market, there has been no looking back from its side. We can find quite a big product range of heat presses in its Cricut Heat Press/ Easy Press product line-up. From the first Cricut Easy Press, which was a much rather basic product, to Cricut Easy Press 2 with three different sizes available, to the Cricut Mini Press, Cricut Mug Press, Cricut Easy Press 3, Cricut Hat Press, and Cricut Auto Press.
Cricut has launched so many products in its Cricut Heat product range. This blog is written keeping in mind all the necessary details one needs to get started with Cricut Heat Press. So, keep reading further to learn everything about Cricut Heat Guide, and I assure you by the end of the article, you will become a pro at using Cricut Heat presses.

How Many Cricut Heat Press Are There?
Every Cricut Heat press has different temperature and time settings depending on the fabric you are using it on. The temperature and time settings for Cricut Easy Press for cotton fabric will be different compared to that of the vinyl material. Similarly, the temperature and time setting for Cricut Easy Press and Cricut Easy Press 2 will be different. The reason is simple every model has a different set of features and is made for varying purposes. The various range of products in the Cricut Heat Press products line up are as follows:
Cricut Easy Press
Cricut Easy Press was launched in the market in August 2017 with a heat plate of 9 inches X 9 inches dimensions. It is a combination of an iron that we use in our homes and fool-proof convenient heat-transfer technology. This machine was designed by Cricut specifically for transferring iron-on materials to creative projects like t-shirts, cotton fabrics, heat transfer vinyl, etc.

Cricut Easy Press 2
Cricut Easy Press 2 was launched in the market just a year later, and it is an advanced model if you compare it with the previous one. The Easy Press 2 gets hotter and heats up much faster compared to the original model. This tool is designed specifically for adding iron-on materials to all your creative projects. It is made with the finest materials and technologies that give you a professional iron-on finish in less than 60 seconds.

Cricut Easy Press Mini
As the name of the product suggests, this is a smaller version of Cricut heat presses that were previously available in the market. The Cricut Easy Press mini is used for pressing heat on smaller objects like stuffed animals, hats, shoes, etc.

Cricut Mug Press
The Cricut Mug Press is modeled in a mug shape, so it perfectly wraps around the outside area of the coffee mugs. It heats up both the infusible ink sheets and the designs that are drawn with infusible ink markers. Use it with the Cricut Heat Guide for perfect results.
Cricut Easy Press 3
The Cricut Easy Press 3 is a more refined version of the other two Easy Presses bringing new meaning to “easy.” This latest addition gives a new level of ease to your heat transfer projects. The best part about this easy press 3 is that you can pair it with the new Cricut Heat application that is meant to guide you through any heat transfer project you take on. This app is filled with all the necessary information about every heat press project possible. It guides you through a list of supplies that you need for your project and shows you how you can stack the materials for proper pressing.
Cricut Hat Press
The Cricut Hat press is a one-of-a-kind handheld hat press that will make you a pro at creating beautiful hats at home. It works on materials with varying surfaces and curves. It works on materials with varying surfaces and curves. You can work with your Cricut hat press on almost of types of hats, be it bucket hats to trucker hats. Just the way other heat press products are designed with a ceramic-coated plate at their base, in the same way, the hat press has the same heat plate for even distribution of heat on the materials you are working on.
Cricut Auto Press
This is the most advanced heat press ever made, which is a merger between commercial power and a home-friendly sleek body. It is built with high-quality components and sturdy steel construction to deliver professional-level production.

Cricut Heat Guide
I went to the official website of Cricut and searched for the Cricut Heat guide. I was really happy with what came on my screen. So basically, the first screen of the Heat Guide has an image of all the products they have launched in the Cricut Heat family. In case you are not aware of which heat press you have; you can find that out just by clicking on “Which Cricut EasyPress do I have? Find out Here.”
Just below that option on the first page of the Cricut Heat guide, you get two small drop-down options. The first one is Heat-Transfer material, where you can select the HTV material that you are using by clicking on the small downward-facing arrow. The second option that you have is to choose which base material you are using. After selecting both the options, select that you are using the Cricut Pressing mat. And then, all you need to do is click on the green “APPLY.”
Once I chose the heat transfer and the base material, I got the answer of what temperature I should select on my heat press machine. And I also got other important information like how much time I should apply it, how long I need to pre-heat the Cricut Easy press, how much pressure I must apply, how long I need to flip and press, and lastly, when to remove the heat press from my materials.
If you want, you can also check the temperature in Celsius by selecting “c.” What I really liked about using the Cricut Heat Guide on the website of Cricut was that just below all the important information, the website guided me further on what supplies I will need for the project. When you swipe down your screen a little bit further, you will find the information broken into four sub-headings numbered from one to four. The first one is mentioned earlier in the list of supplies, and the second one is Prep, which means you must prepare beforehand.
The third one informs you of the application procedure, and lastly, you get information on the care you need to do of your material once you have completed the project. After all the information, if you need any extra help, you have the option. By clicking on the green “Learn More,” you can read Cricut’s step-by-step tutorials.
How To Read The Cricut Heat Guide?
Every template that you get to read the temperature, pressure, and time required for the particular Cricut Heat press machine will vary according to the Heat Press machine that you are using. Here is a memo Cricut heat guide of Easy Press 2 that will help you to understand how to read every other heat press guide:
From the top of the page
The top of the Cricut Heat Guide template can tell the user the materials that are covered along with the temperature and time chart at a glance. This information is very important as the values of time and temperature may significantly vary depending on whether the user is using the Easy Press mat or a towel.
Read the Menu Bar
The menu bar is the small section present just below the top heading area of the Cricut Heat Guide template. This bar shows the specific Iron-on variety mentioned in the left-hand column, followed by the pressure that is required by the material. The pressure values are usually either “firm” or “light” and are the same across all the base materials. The final section in the Menu Bar is the names of the base materials.
Follow the Chart Body
The chart body of the Cricut Heat Guide template has the temperatures mentioned in it because it is the most crucial part of using any Heat Press. The temperature of each base material and different Iron-On Heat Transfer materials are given in degrees Fahrenheit. The press time is indicated in seconds; next to the time mentioned, you might find a value written in brackets. This bracket includes the value if there is an exception to the noted pressure for the given iron-on materials.
Don’t Forget About The Notes Section
We often neglect the small notes portion given at the bottom of the Cricut Heat Guide, but it sure carries the important piece of information we must read. At the bottom, the notes have press instructions, special application instructions, and carrier sheet peeling instructions.
For more Information: https://ny-cricut.com/cricut-heat-guide/